Direwolf — новинка в семействе контроллеров компании Flydigi. Это недорогой по стоимости геймпад с широкими игровыми возможностями. Совместим с Windows, Android, Nintendo Switch, а также iOS (игры с поддержкой геймпадов). Приобрести можно на официальном сайте.
- Подключение к ПК
- Подключение через Bluetooth (android/пк)
- Подключение к Switch
- Подключение к устройствам Apple
- Вопросы и ответы

Обратите внимание: кнопка FN на котроллере помечена кружком ◯ и далее в инструкции будет обозначаться FN◯

Обратите внимание: статусный диод может гореть бело-голубым в некоторых режимах.
Далее этот оттенок будет упрощённо называться «белый».
Основные операции
| Включить | Переведите переключатель режимов в нужный и нажмите Home |
| Выключить | Зажмите кнопку Home на 7секунд, геймпад отключится Или переведите переключатель в любой смежный режим |
| Режим ожидания | После 5 минут бездействия, геймпад автоматически входит в режим ожидания Для вывода из режима нажмите кнопку Home |
| Удержание Home пока статусный диод не начнёт быстро мигать | Перевод геймпада в режим «нового сопряжения» для первого подключения или для переподключения к другому устройству |
| Низкий заряд аккумулятора | При уровне заряда аккумулятора менее 10% индикатор статуса мигает красным. |
| Зарядка (кабель подключен) | В выключенном состоянии индикатор статуса светится красным* при проводном подключении в режиме кабеля или NS контроллер остаётся всегда включенным, для зарядки в «выключенном состоянии» *используйте режим донгла/ios |
| Зарядка окончена | Индикатор статуса погас (больше не светится красным) |
Переключение профилей
| Одновременное нажатие SELECT + A/B/X/Y в режиме IOS только один профиль, поэтому эта комбинация там не используется | Активирует соответствующий профиль 1/2/3/4 При настройке в программе переназначения на клавиатуру/мышь — профили нельзя переключать комбинацией на геймпаде, нужно делать это вручную переключившись на окно программы |
Поддерживаемые режимы и платформы
| Режим | Платформа | Индикатор | Метод соединения | Системные требования |
 X-input/D-input | ПК | Белый / Синий | USB-донгл | Windows 7 и выше |
 X-input/D-input | ПК/Android | Белый / Синий | Провод/Bluetooth | Проводное: Windows 7 и выше Bluetooth: Android 10 и выше |
 | Nintendo Switch | Синий | Провод/Bluetooth | Switch |
 | iOS | Синий | Bluetooth | iOS 14 и выше |
Соединение с ПК
| Статусный индикатор горит : | Режим | Сочетание |
| Белым | X-input | FN ◯ + X |
| Синим | D-input | FN ◯ + A |
Протокол Xinput рассчитан на использование в играх с поддержкой геймпадов, выпущенных позднее 2006 года.
Все современные игры имеющие поддержку геймпадов ориентированы на Xinput. Если у игры есть поддержка геймпада — он будет в ней работать.
Протокол DirectInput рассчитан на использование в старых играх, выпущенных ранее 2006 года.
В данном режиме система будет его отображать «как мышь», так как геймпад может имитировать мышь.
Для включения функции аэромыши в режиме Dinput нужно нажать кнопку «Home»
За клик «левой кнопки мыши» отвечает M1
Беспроводное соединение с помощью USB-донгла

1. Вставьте донгл в USB-порт компьютера:

2. Переведите переключатель режимов на задней стороне геймпада в положение «донгл/приёмник»:

3. Нажмите на кнопку Home, контроллер автоматически подключится к ПК, индикатор загорится белым/синим.

4. Если индикатор горит синим, то обозначает режим D-input, чтобы воспользоваться X-input зажмите кнопки FN ◯ + Х до тех пор, пока индикатор не загорится белым;
ОБРАТИТЕ ВНИМАНИЕ
администрация
В случае, когда вы вставляете в порт ресивер, а геймпад в это время не включен (или не сопряжён/потерял «пару» с приёмником*) — ресивер отобразится на короткое время и спрячется от системы. Донгл в это время включен и занят поиском геймпада.
Это нормально явление. Так как активный геймпад не найден — нет нужды отображаться в системе.
Без геймпада ресиверы Flydigi прячутся от системы, так и должно быть, чтобы донгл не мешал системе и другим контроллерам, не оставляя фантомный геймпад(то есть неподключенный), подробнее зачем так сделано можно почитать по ссылке
*Это же относится к случаю, когда контроллер потерял сопряжение с донглом и теперь они «не составляют пару», то донгл не найдя геймпад «спрячется» от системы.
Для переподключения следует произвести простую процедуру, описанную ниже в разделе «вопросы и ответы»
Проводное соединение с ПК

1. Переведите переключатель режимов в положение bluetooth/кабель.
Подсоедините геймпад к компьютеру с помощью кабеля, индикатор горит белым/синим — соединение установлено.

2. Если индикатор горит синим, то обозначает режим D-input, чтобы воспользоваться X-input зажмите кнопки FN ◯ + Х до тех пор, пока индикатор не загорится белым;
Соединение с устройствами на Android / Bluetooth
| Статусный индикатор горит : | Режим | Определятся как | Сочетание |
| Белым | X-input | Xbox Wireless Controller | ◯ FN + X |
| Синим | D-input | Flydigi Direwolf | ◯ FN + A |

1. Установите переключатель режимов в положение bluetooth/кабель:

2. Переведите контроллер в режим соединения — для этого нажмите и удерживайте кнопку Home в течении 3 секунд пока индикатор не начнёт мигать белым / синим.

3. На вашем устройстве включите Bluetooth, найдите и выберите в списке доступных устройств Flydigi Direwolf.*
Индикатор начнет постоянно гореть синим — соединение установлено.
*для режима D-input

4. Если индикатор мигает синим — это D-input для переключения в режим X-input нажмите и удерживайте сочетание ◯ FN + X до тех пор пока индикатор не начнёт мигать белым. Далее произведите сопряжение с геймпадом.
режиме X-input геймпад определяется как Xbox Wireless Controller.
5. При последующих соединениях с этим же устройством переведите переключатель в положение bluetooth/кабель и нажмите кнопку Home, контроллер автоматически подключится.
Обратите внимание:
Линейка Direwolf не поддерживается мобильным приложением Flydigi Game Center.
Через приложение невозможно использовать имитацию касаний.
Чтобы использовать геймпад в играх, в которых нет поддержки контроллеров вам потребуются сторонние приложения для ремаппинга действий геймпада в имитацию касаний экрана.
Соединение с Nintendo Switch

1. На консоли Nintendo Switch зайдите в меню «контроллеры» — «Изменить способ удерживания/порядок».

2. Установите переключатель режимов в положение Switch:

3. Для первого подключения нажмите и удерживайте кнопку Home в течении 3 секунд до тех пор, пока индикатор не начнет мигать синим. Геймпад подсоединится к Switch и индикатор начнет постоянно гореть синим.

4. Для последующих подключений, просто переведите переключатель в положение Switch, нажмите кнопку Home и контроллер автоматически соединится с консолью.
Соответствие кнопок контроллера и Nintendo Switch:

Capture нельзя переназначить.
Подключение к устройствам Apple

1. Установите переключатель режимов в положение iOS:
Нажмите кнопку Home для включения геймпада

2. Удерживайте кнопку Home в течении 3 секуднд пока статусный диод не начнёт быстро мигать, это переведёт его в режим «нового подключения».
3. Включите на вашем устройстве Bluetooth, в списке готовых к подключению геймпад будет выглядеть как «Xbox Wireless Controller». Выполните подключение — индикатор будет гореть синим.
После создания связи: при включении геймпад будет автоматически подключаться к устройству, с которым была создана «пара».
На устройствах Apple (iphone/ipad) Direwolf работает только в играх со встроенной поддержкой геймпада. Подключение геймпада осуществляется в настройках самой игры.
Например:
- Call of Duty mobile: «настройки» — «контроллер» — «настройки» — «включить поддержку контроллера»;
- Genshin Impact: «настройки» — «управление» — «тип управления» — «геймпад».
Настройка и кастомизация
Для настройки вашего геймпада установите на ПК программу Flydigi PC Space. Скачать можно из раздела загрузок.
С помощью этой программы вы можете переназначить кнопки геймпада, записать, отредактировать и назначить макросы на кнопки, изменить мертвые зоны стиков и курков, настроить гироскоп, и т.д.
Краткое руководство по настройкам в Pc Space можно найти по этой ссылке (так же находится в шапке сайта)
Обратите внимание: геймпад не будет определяться программой при подключении по bluetooth.
Настраиваемые профили во вкладке «Pc Mode» применяются к режимам: «донгл», «кабель», а так же «Bluetooth».
Таким образом, чтобы настроить поведение геймпада при подключении к устройству по Bluetooth, его следует подключить кабелем или донглом к Пк, выставить желаемые значения, проверить и сохранить профиль.
ВАЖНО!
С подробным описанием самого геймпада и всех его настроек можно ознакомиться в обзоре от ZAMHOME.
Технические характеристики:
- Размер геймпада -155x104x64 мм;
- Рабочий ток — 40 мА;
- Ток в режиме покоя — 20 мкА;
- Ёмкость батареи — 450 мАч;
- Напряжение зарядки — 5В;
- Ток зарядки — 350 мА
- Время зарядки — 3 часа;
- Радиочастота — Bluetooth 5.0;
- Радиус действия — 10 м;
- Вес — 195 г.
Вопросы и ответы
| В: Контроллер не соединяется с донглом или c устройством по bluetooth? |
| О: Убедитесь, что переключатель режима переведен в нужное положение, нажмите и удерживайте кнопку Home в течении 3 секунд до тех пор, пока индикатор не начнёт быстро мигать — геймпад в режиме соединения. В случае с донглом — вытащите его и воткните обратно, вставьте скрепку в отверстие ресивера, нажмите на кнопку один раз до щелчка, подождите пока с ним свяжется котроллер. В случае с Bluetooth — в настройках bluetooth своего устройства удалите подключенный ранее геймпад и выполните новое сопряжение. |
| В: Как откалибровать стики/триггеры? Как калибруется гироскоп? |
| О: Для калибровки стиков: на выключенном геймпаде нажмите и удерживайте SELECT + START + вверх на крестовине. Мигание красного диода обозначает режим калибровки. Дважды медленно поверните каждый стик по кругу, дважды нажмите каждый триггер. Калибровка завершена, для выхода из режима калибровки используйте то же сочетание. Для калибровки гироскопа: разместите контроллер на ровной горизонтальной поверхности, затем на выключенном геймпаде нажмите и удерживайте SELECT + START + вниз на крестовине. Двойное мигание красного диода означает, что выполнена калибровка. |
| В: Как обновить прошивку? |
| О: Обновить прошивку геймпада можно с помощью приложения Flydigi Game Center на мобильном устройстве или с помощью программы Flydigi PC Space на ПК. |
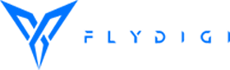



Привет, в беспроводной режиме все время мигает синий индикатор. Подключал по инструкции с сайта. Вставил донгл в USB, перевел селектор в крайнее левое положение, нажимаю кнопку Home, индикатор моргает синим некоторое время, затем выключается. Пробывал много раз, результат один и тот же.
Привет. Заходи в телеграмм группу FlydigiRussia, поможем.
Привет. Хочется вашу инструкцию в PDF формате, для офлайн пользования. Сохранение страницы через браузер в PDF, получается такое себе непотребство. Очень хочется такую инструкцию именно на «Геймпад Flydigi Direwolf» и на «Настройка параметров в Pc Space». Геймпад хорош, куплен у вас через ОЗОН. Сделайте пожалуйста. Думаю многим потребителям пригодится.
Рассмотрим с администрацией данное предложение, если и будет что-то подобное — оставим ссылку в чате телеграмма
Для автономного устройства хотелось бы и инструкцию самостоятельную, без постоянного соединения с интернетом. А по поводу телеграмма, думаю даже треть купивших геймпад не сможет туда зайти. Например у меня нет обязательного смартфона для регистрации в этом мессенджере. Остальные для решения проблем и общения по продуктам Flydigi с удовольствием бы воспользовались доступными Российскими мессенджерами, не требующих смартфон для регистрации через приложение. Странно видеть как продавец загоняет единицы пользователей в телеграмм, оставляя большинство один на один со своей покупкой.
В играх которые используют DirectInput, нету вибрации, при использовании directinput.
Так и есть, игры, которые использовали Directinput программировались под каждое отдельное устройство, чтобы была возможно передачи ForceFeedback(FFB) или же обратной связи/вибрации. Но так как игры вышли давно, то они не знают о том, что у других геймпадов есть моторы для вибрации и не могут ими управлять, поэтому FFB в играх может отсутствовать.
Здравствуйте. Хотел бы узнать а можно играть на Flydigi Direwolf в игру Pubg Mobile.
Здравствуйте. Данная игра не поддерживает нативное управление, то есть фактически играть нельзя.
Так же зависит на какой системе игра, на IOS выхода нет, неподдерживаемы игры не будут работать с геймпадом. На Android чтобы использовать в неподдерживаемых играх требуется стороннее приложение-ремаппер, какое и как ими пользоваться здесь не обсуждается. Информацию о том как играть в PUBG с обычным геймпадом на Android можно найти в интернете.