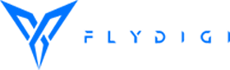Настройка параметров в Pc Space
представленная ниже информация носит рекомендательный характер и может иметь какие-то неточности, для правки напишите нам в чат телеграмм с просьбой внести изменения
Все настройки геймпада производятся только при подключении донгла (ресивера) или кабельном подключении в режиме подключения к ПК.
При Bluetooth-подключении геймпад определяться не будет. Так как при подобном типе подключения имитируется другая модель геймпада, которая не совместима с программой.



Рассмотрим стандартные настройки и возможности
В главном окне нам доступно:
• Информация о прошивке геймпада и ресивера [кнопка с восклицательным знаком]
• Смена языка программы
• Выбор режима редактирования — [Pc mode] — [Switch mode] — [IOS mode]
режимы pc/switch имеют четыре профиля, режим ios только один
• Режимы редактируются с одинаковыми базовыми параметрами
В окне редактирования профиля нам доступно:
• Список профилей для режима
• [Config reset] — сброс определённого профиля к стандартным значениям
• [Test] — проверка работы кнопок\стиков для профиля
(тест лишь показывает нажатие кнопки геймпада для проверки работы компонентов)
• Чтобы изменить настройки профиля выбираем нужный и нажимаем [Config settings]
• Для применения настроек нажать [ Apply ]
На новых прошивках программа сразу изменяет режим Xbox360 (больше нет переброса между режимами)
Примечание: на старых прошивках/ревизиях всё так же переброс из режима Flydigi 2.4g Android в режим xbox360-pad при каждом изменении конфига.
Переназначение и макросы
Перейдя во вкладку [ Key ] мы видим все доступные кнопки и макросы, настроенные в данном профиле.
Кнопки с изменённым значением подсвечиваются синим.

Макросы и переназначения сохраняются в память геймпада.
Касаемо Apex2/Vader 2:
на кнопки в нижнем ряду геймпада нельзя записать макросы/сделать переназначение.
Параметры:
Лимит количества макросов : 5 на профиль
Количество команд в макросе: 64 [ в этот список входит нажатие и отпускание кнопки ]
Количество действий в макросе: 32 кнопки
Максимальное время : 300сек
Переназначение кнопок
[ Нюансы / Ограничения ]
• [ ! ] Геймпад может дублировать только значения референсной модели, то есть стандартный набор кнопок
• [ ! ] Нельзя одновременно создать переназначение и добавить макрос, сделав из одной кнопки «двойную»
• [ ! ] При выставлении на доп.кнопку собственное значение [пример: C -> C; m1 -> m1] — кнопка «отключается» потому что не имеет значения кнопок геймпада
• [ ! ] На «выключенную доп.кнопку» можно настроить активацию гироскопа, тогда при нажатии гироскоп будет включен без воздействия на игровой процесс, так как кнопка не имеет назначений

Запись макроса:
Выбираем кнопку > macro > запись ( 🔴 Re-cord ) > нажимаем нужное > Stop
По окончанию рядом с макросом будет написано время на воспроизведение (ms)
Режимы активации:
• Click: срабатывает при нажатии
• Hold: срабатывает при зажатии
• Turbo: — зацикливание (повторение макроса) — первое нажатие включает бесконечное повторение — второе нажатие прерывает повторение
[ Нюансы / Ограничения ]
• [ ! ] В макросе учитывается всё время (даже когда не нажаты кнопки) — эти паузы так же считаются, изменяется параметром [TFMS]
прим: если зажата кнопка n-секунд, то это же время она и будет зажата в макросе при его активации, то есть сохраняются временные рамки нажатия кнопок, изменяется параметром [CAD]
• [ ! ] В макрос нельзя записывать доп.кнопки
• [ ! ] Можно записать одновременное мгновенное нажатие двух кнопок (A+B), если свести к одному значению их время активации (параметр TFMS)
• [ ! ] Макросы можно активировать независимо друг от друга (одновременно могут срабатывать несколько макроcов)
• [ ! ] Макрос не мешает использованию других кнопок геймпада
• [ ! ] В макрос можно записывать 8 положений стика — крестовина и диагонали
Доступна запись только 100% отдаления от центра стика (100 в любом положении, даже если отвести на 20%)
Стоит понимать, что детальной записи движения стика не стоит ждать. Это сложно реализовать, потому что в макросе можно сделать запись на определённое количество действий, а выставление стика в какое-то положение уже имеет большое количество мелких смещений, что привело бы «запись макроса» к невозможно короткой длине для остальных действий.

Используемые сокращения:
MACRO — Макрос — Автоматическое воспроизведение записанной команды
[TFMS] — time from macro start — время с начала макроса
[CAD] — current action duration — время нажатия
После записи можно кликнуть мышкой по кнопке в листе и изменить:
• Значение времени с начала макроса [TFMS]
• Время на которое нужно зажать кнопку [CAD]
• Можно так же переназначить кнопку, если произошло ошибочное нажатие — [Key value]
Если в макросе нужна пауза:
Нужно назначить на кнопке после паузы увеличенное время активации после старта макроса — [TFMS]
Пример:
В макросе у нас 7 кнопок, 6 и 7 должны быть с задержкой после 5 выбираем 6, ставим TFMS > прибавляем значение.
Выставив на первой кнопке 200мс можно избавиться от проклика первой кнопки в макросе в режиме hold
При превышении времени срабатывания следующей кнопки — время “второй“ кнопки переписывается на +n-ms, сохраняя тайминги
Настройка кривых стиков
Информация сложная для освоения, если она кажется непонятной с первого раза — вернитесь к ней через какое-то время.
• Цифра в начале — номер точки
• Цифры перед input/output — координаты точки на графике
• Степень над input/output — принадлежность к точке
• Поперечная ось (Y) со змейкой — ограничитель внутренней мёртвой зоны — [ если стик не всегда возвращается в нулевое положение после калибровки можно выставить до 5 ]
• INPUT — значение, которое создаёт стик при смещении
• OUTPUT — значение, на которое геймпад заменяет значение стика
Когда график ровно по диагонали или же выбран параметр Default — значения используются «как есть», то есть не изменяются.
Для более приятной игры и большего контроля можно использовать набор стиков, меняющий положение пальца — это так же влияет на управляемость.
Настройки по умолчанию

Immediately / ускорение
[ внутренняя мёртвая зона — 15 ]
Стик плавно повышает значения за счёт output, получается стик более чувствительный к ускорению (быстрей набирает «отдаление» от центра)
Если убрать внутреннюю мёртвую зону, то стик станет чуть плавней.

Delay / замедление
[ внутренняя мёртвая зона — 15 ]
Значение стика понижается за счёт output, стик идёт более медленно, возрастает «чувствительность» в медленном перемещении
Если убрать внутреннюю мёртвую зону, то стик станет чуть плавней.
Input — (на графике ось X) — физический стик — ввод со стика — то значение, которое создаётся при смещении в потенциометрах, оно или растет или уменьшается. Стик передаёт линейные показания. Они или увеличиваются (ближе к краю) или уменьшаются (ближе к центру стика)
Output — (на графике ось Y) — имитируемый стик — вывод с геймпада — значение, на которое подменяется input. То есть вместо 20 геймпад при настройке покажет 30 (или 10 при понижении)
По отношению к диагонали — чем выше точка ⇱ значения output — тем на большее значение будет подмена, чем ниже ⇲ — тем меньше.
Отсюда можно настроить абсолютно любую «чувствительность». Точнее настроить подменяемые данные, на которые будет реагировать игра.


Если выставить
1 [0 input | 40 output]
2 [90 input | 40 output][внутренняя мёртвая зона — 5] для игнорирования неточного центрирования
Здесь параметр output² отвечает за «дальность ограничения» — при его изменении «фиксированная зона» уменьшится/увеличится.
Поднимая значение до 100 — получаем внешнюю мёртвую зону, об этом в столбце рядом.
Параметр ouput в обеих точках отвечает за значение насколько отклонится имитируемый стик в «фиксированной зоне» — изменять в двух точках одновременно.
Сейчас физический стик при отклонении до 90% будет выдавать положение эмулируемого стика в 40%
Для сохранения стандартной чувствительности (от 0 до 40)в зоне — можно первую точку поставить в 40/40, так стик будет плавно набирать значения до 40
Второе изображение:
Если поставить первую точку в 0/0, то стик будет очень плавно набирать значения до 40.
Для чего: это создаст некую «фиксированную зону» с медленным перемещением указателя/персонажа до определенного момента, когда стик отклоняется, но не до максимума (только при отклонении за «зону» стик покажет большее значение)
Так можно настроить на ходьбу стик, когда играешь в стелс-игру и нужно контролировать скорость перемещения. Бывает так, что эту грань сложно поймать, чуть отклоняешь стик — переход на бег и это неприятно, а с подобной настройкой этой проблемы не должно быть. Таким образом герой будет медленно передвигаться, пока стик не будет отклонён настолько, что персонаж побежит. Или же можно настроить чувствительность прицела. Пока ты водишь стиком внутри зоны — ускорения не будет, следовательно более точное прицеливание.


Возьмём то же положение, что и из прошлого варианта: увеличив значение input² до 100 можно ограничить полностью движение стика, например, на 50%, если выставить:
1 [50 input | 50 output]
2 [100 input | 50 output]
Значения input¹/output¹ изменяются вдоль диагонали для сохранения стандартной чувствительности, для более плавного смещения первую точку можно поставить в 0.
Значение input² нельзя менять.
Чем меньше значение input² — тем меньше ограничение по окружности (будет выдавать 50 до значения input², по сути создавая фиксированную зону (это мы уже рассмотрели)
Изменяя значение output² меняем «дальность ограничения».
Для увеличения всей чувствительности от 0 до 50 (более плавное смещение) можно первую точку поставить в 0.
Для чего:
• В стелс-играх пригодится для медленной ходьбы
• В шутерах отключит ускорение


Так же, выставив
1 [10 input | 10 output]
2 [10 input | 90 output]
Получаем сверхчувствительный стик, который после отклонения на 10% показывает сразу 90%
Можно выставить для гонок, например, вместо рывков стика в стороны сделать после 30% уход в 90%
[input 50 | output 30]
[input 50 | output 90]
Гироскоп: имитация смещения стика
Вкладка Sensing -> Mapping to
[ параметр close — гироскоп отключен ]
можно закрепить гироскоп за левым (для гонок) или правым стиком (для прицеливания)
Почему при настройке доступны всего две оси из трёх? (или шести, если считать акселерометр)
Потому что у стика только две оси, которые можно имитировать, другое поведение просто невозможно.
Параметры:
• Default — рыскание — движение «стика» влево-вправо — движение геймпада влево-вправо ⇠🎮⇢ (для шутеров)
• Permanent output — крен — движение «стика» влево-вправо — наклоны геймпада влево-вправо ⤹ 🎮 ⤸ (для вождения)
Dead zone — компенсация мёртвой зоны стика в игре, если планируется использовать гироскоп постоянно включенным.
Два режима включения:
• Press to open/close: первое нажатие включает, повторное нажатие выключает
• Hold to open, release to close: пока зажата кнопка — гироcкоп включен
Для удобства использования при прицеливании можно поставить активацию на m1/m2
Чувствительность гиро-стика зависит и от внутренних настроек игры так как игры воспринимают гиро-стик как обычный левый/правый стик геймпада.
Чем меньше показание — тем дальше нужно сместить геймпад.

В идеале для подбора чувствительности без изменения настроек игры и упрощения перехода в программу (особенно для ТВ приставок — переподключать геймпад туда-сюда — не очень удобно) можно на все 4 профиля записать чувствительность с шагом 20(пример)
1-20 / 2-40 / 3-60 / 4-80
Не стоит ожидать 10/10 попаданий с первых раз, для игры на гиро-стике нужна привычка.
Привязка мыши и клавиатуры внутри программы
(актуально для новых моделей геймпадов)
Так как эти настройки работают только на ПК и только при запущенной программе в фоне, а применяться будут вместе — вынесено в отдельный раздел.
Важно: связка мышь(на гироскоп) + геймпад — поддерживается не всеми играми и может возникать проблема ввода — будет перескакивать с «ввод: мышь» на «ввод: геймпад» и не получается одновременно использовать оба способа.
Для теста подобного поведения в игре можно на геймпаде зажать стик движения и одновременно с этим второй рукой потянуть мышь в любую сторону сделав пару кликов. Если движение персонажа прекратится, то это значит что игра не поддерживает одновременный ввод с двух устройств.
Для большей совместимости в таком случае лучше использовать оба режима переназначения — мышь + клавиатура.
Так же стоит обратить внимание: пока запущена программа в фоне и выбран активный профиль с раскладкой — действия геймпада будут всегда имитировать выставленные значения клавиатуры/мыши (не работает переключение профиля через комбинацию переключения)
Нужно переключиться на окно программы [Alt+tab] и выбрать другой профиль с раскладкой геймпада.
[ Нюансы / Ограничения ]
Пока нет возможности записать макрос из нажатий клавиатуры на кнопку геймпада (не известно добавят ли подобную функцию в программу/прошивку)
Можно тестировать после нажатия [ Apply ] в игре или открыв любой текстовый редактор. Блокнот вполне подходит.
Не забывайте о галочке на In game only trigger the mapping setting — прячет ввод с геймпада для игры, отображая только «клавиатурный ввод»
Как привязать гироскоп к мыши:
Вкладка sensing -> mappin to -> mouse move
[ параметр close — гироскоп отключен ]
Настраивается чувствительность по осям:
Ось X — движение влево/вправо
Ось Y — движение вверх/вниз
(уменьшив ось Y до минимума можно использовать в режиме «снайпер» — медленное движение вверх/вниз и бóльшая подвижность в стороны)
[ параметр доступен только для Apex3 ]
Dead zone — действенный параметр мёртвой зоны в центре, ограничивает смещение геймпада при активации гироскопа
Два режима включения:
• Press to open/close: первое нажатие включает, повторное нажатие выключает
• Hold to open, release to close: пока зажата кнопка — гироcкоп включен
Для удобства использования при прицеливании можно поставить активацию на m1/m2

Для эмуляции кнопок мыши доступны:

• L — левая кнопка мыши
• M — средняя кнопка мыши (колёсико)
• R — правая кнопка мыши
• → — кнопка forward — переход вперёд (например, на страницу вперёд в браузере)
• ← — кнопка back — переход назад (например, возврат на страницу назад в браузере)
• ↑ — «поворот колёсика» вверх
• ↓ — «поворот колёсика» вниз
На стики назначается или крестовина WASD или управление мышью, если на один из стиков выбран параметр — на второй можно применить оставшееся значение

Стик-клавиатура
Кнопки WASD не изменяются
Joystick Dead zone — мёртвая зона в центре стика, применяется для большего контроля
Eight way triggering — поддержка диагоналей — сочетание кнопок wa/wd/ds/sa
Four way triggering — работает как крестовина

Стик-мышь
Для мыши на стике настраивается чувствительность осей как и для гиро-мыши
• Ось X — движение влево/вправо
• Ось Y — движение вверх/вниз
Joystick Dead zone — мёртвая зона в центре стика, например, применяется во избежание тремора или дрифта стика
Переназначени на кнопки клавиатуры
Чтобы задать кнопке какое-то значение во вкладке [ Key ] выбираем нужную на геймпаде, а затем используя значок клавиатуры переходим к меню клавиш.
Для эмуляции клавиатуры доступны почти все клавиши, за исключением:
Esc, F5, Print Screen, Pause/Break, Home, Delete, Insert, End, Caps Lock, Scroll Lock, Num Lock


И так, рассмотрим внимательней вопрос «а почему нельзя добавить десяток кнопок в геймпады, а если и можно, то почему они только и умеют, что дублировать те, что есть у геймпада?»
Потому что для этого есть несколько причин:
• Всё началось с того, что у Xbox360 определенное количество кнопок, отсюда разработчики игр рассчитывают именно на них, как и игры на других платформах пишутся только под имеющийся набор стандартных кнопок.
• Все игры на ПК, имеющие поддержку геймпадов, адаптировались для Xbox360, поэтому распознают только «эти кнопки».
• Будь то кнопка C/Z — игра просто не знает что с ней делать, так как в раскладке управления нет обозначения для данного параметра.
(к тому же при выставлении на доп.кнопку собственное значение [пример: C -> C; m1-> m1] — кнопка «отключается» потому что не имеет значения кнопок геймпада)
• То есть если бы у изначальных геймпадов было больше кнопок — у нас было бы больше возможностей для раскладки.
• В режимах имитации Xbox360 геймпады разве что и могут дублировать то, что есть.
Сюда же попадает и нативный гироскоп:
• У Xbox360 его нет.
• Игры не умеют с ним общаться.
• Поэтому движение геймпада переводится в стик, чтобы была возможность использовать эту функцию.
В то время как игры с поддержкой клавиатуры имеют по сути 102 клавиши в распоряжении.
Поэтому D-input выгоден тем, что умеет применяться для переназначения клавиатуры на него независимо от количества кнопок геймпада.